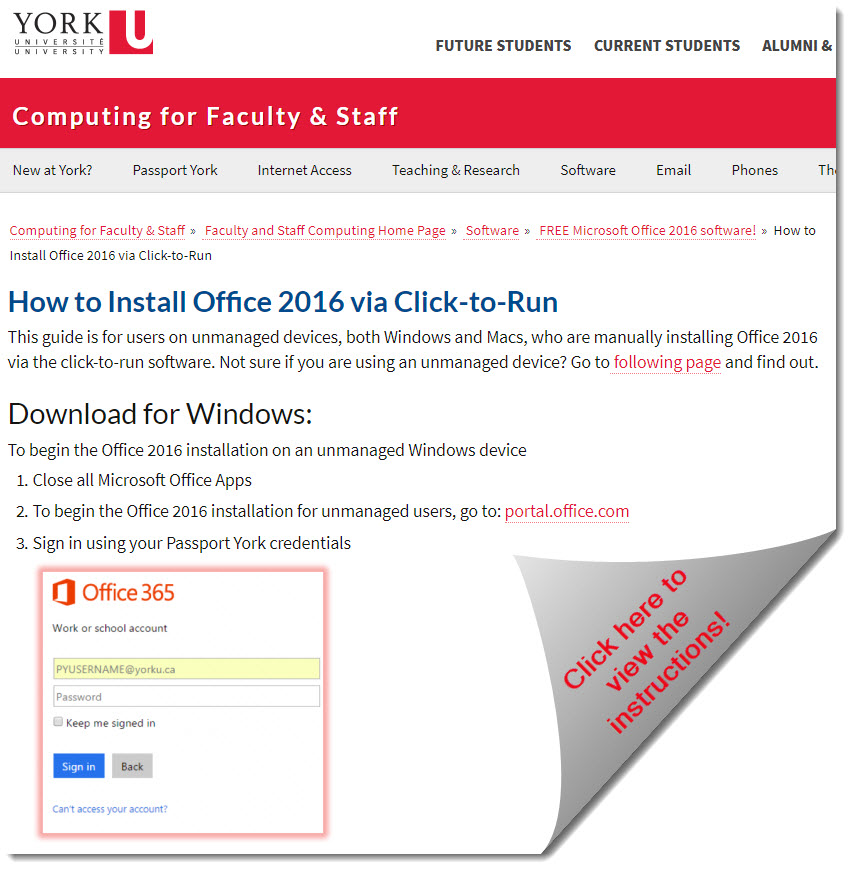-
- Go to: portal.office.com
- Sign using your Passport York Username (username@yorku.ca) and Passport York password.
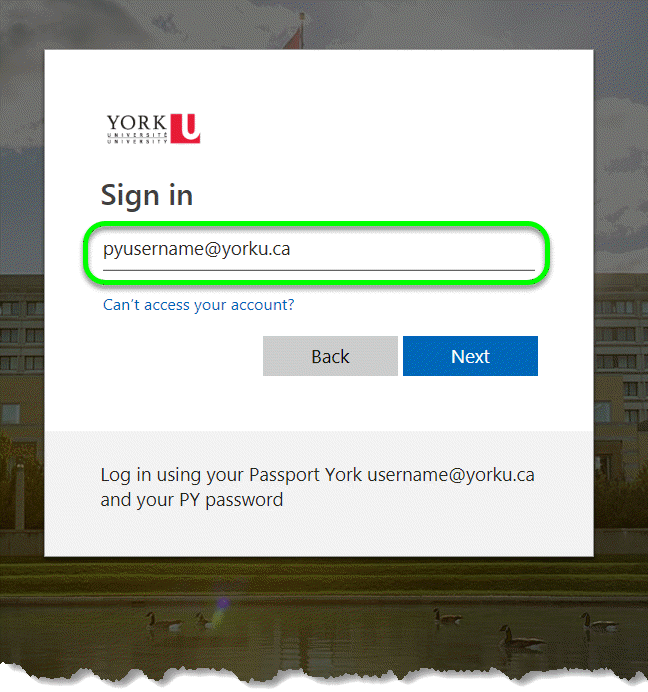
- Typically, you will see the Outlook icon displayed under your suggested apps on the left
- Or, you can click the tile icon in the top-left corner to find it
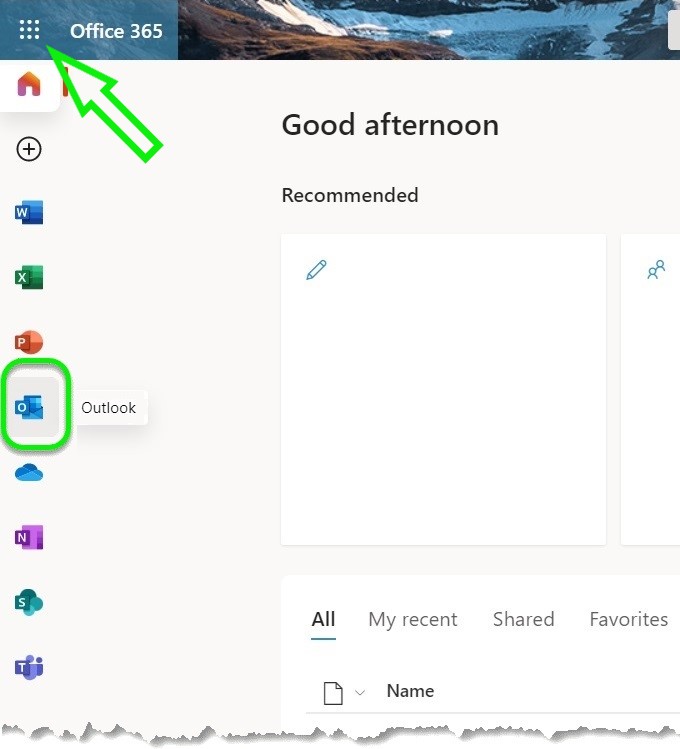
Android
IOS
BlackBerry
- On the BlackBerry 10 home screen, select Settings
- On the System Settings page, select Accounts, then Advanced
- On the Advanced Setup page, select Microsoft Exchange ActiveSync
- Enter the settings for your account as follows
- In Description, enter YorkU
- Leave the Domain field blank
- In Username, type your full email address
- In Email Address, type your full email address
- In Password, type your Passport York password
- In Server address, enter outlook.office365.com.
- Select Next. The Checking for supported services and policy information message display
- On the next page, specify the information you want to sync, and then select Done. The Saving and verifying your settings message displays
- Go to the BlackBerry Hub to access your email account
- On the home screen, select Calendar. Pull down from the top of your screen to display the drop-down menu, select Manage. Remove the checkmark from Local Calendar (Home) and ensure YorkU Calendar is selected.
Add a shared mailbox to Outlook Mobile
IMAP
While it is possible to access Outlook via IMAP connection, this connection is not recommended as it has less security features (no ability to report phishing, no real-time security alerts) and limited functionality (no calendaring data). Click here for instructions on downloading the Outlook Desktop client
Below is the information required to configure IMAP, SMTP and POP connections:| Server name | Port | Connection Security | Authentication Method | |
| Incoming Mail (IMAP) Server: |
outlook.office365.com | 993 | SSL/TLS | OAuth2 |
| Incoming Mail (POP) Server: |
outlook.office365.com | 995 | SSL/TLS | OAuth2 |
| Outgoing Mail (SMTP) Server: |
smtp.office365.com | 587 | STARTTLS | OAuth2 |
Apple (Mac) Mail
To access your O365 email account via Apple (Mac) Mail:
1. Open Apple Mail and click Mail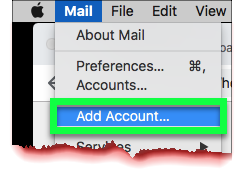
2. Click Add Account
3. Select Exchange and click Continue
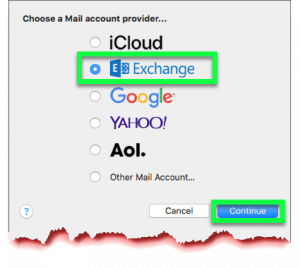
4. Enter your name, Office 365 email address and password
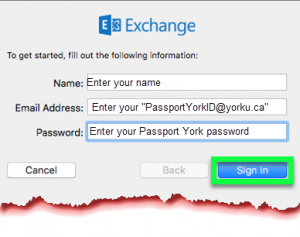
5. Click Sign In
Note: If Microsoft cannot find your account, you will be asked to enter your details manually:
• Username = PassportYorkID@yorku.ca • Password = PassportYorkPassword • Server = outlook.office365.com • Domain = leave blank
6. Click Done (you can come back and edit these settings at any point)
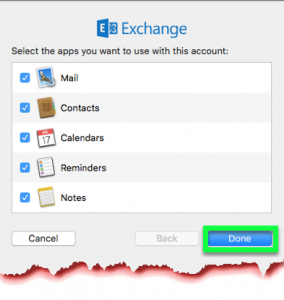
IMAP for Shared Mailboxes
This uses the same settings as the IMAP method above except the email address for the account is that of the shared mailbox.
The username for the incoming and outgoing server will be your @yorku.ca email address.
When prompted to log into Microsoft 365, please ensure you specify your @yorku.ca email address as the username along with your Passport York password.
Below is the information required to configure IMAP, SMTP and POP connections:| Server name | Port | Connection Security | Authentication Method | |
| Incoming Mail (IMAP) Server: |
outlook.office365.com | 993 | SSL/TLS | OAuth2 |
| Incoming Mail (POP) Server: |
outlook.office365.com | 995 | SSL/TLS | OAuth2 |
| Outgoing Mail (SMTP) Server: |
smtp.office365.com | 587 | STARTTLS | OAuth2 |
- Windows Desktop: To add a shared mailbox using the Windows Outlook desktop client, click here!
- Mac Desktop: To add a shared mailbox using the Mac Outlook desktop client, click here!
- Web: To add a shared mailbox using the Outlook web client, click here!
- Mobile: To add a shared mailbox using the Outlook mobile app, click here!
- IMAP: To add a shared mailbox using IMAP, click here!