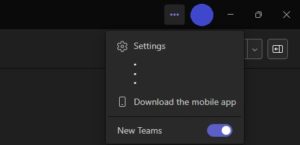General
O365 is Microsoft’s online collaboration platform. It includes email, calendaring, file storage (OneDrive), collaboration tools and more. Watch Microsoft’s short video on Office 365.
O365 is protected by Passport York and can be accessed from most systems and devices. For instructions on accessing O365, click here!
Office 365 Outlook provides you with business-class email, calendars, and contacts, which can be accessed from your web browser, computer or phone. Delivered as a hosted service from Microsoft, it offers a high standard of security for your information while providing the control you want and the reliability you need. Office 365 runs your email on Microsoft’s globally-redundant servers protected by built-in antivirus and anti-spam filters.
O365 will work on any device or system running a current version of a supported browser (Chrome, Firefox, Internet Explorer, Edge). For a full list of supported browsers, click here!
There will be no cost to your faculty or department.
Office 2016 is the newest version of the Office productivity suite (Word, Excel, PowerPoint, etc), a software suite typically accessed via the desktop. Office 365 is a cloud-based subscription to a larger suite of programs that includes Office 2016. For more info, click here!
Your Microsoft Office account's data is populated by the HR database. This means that whatever your ‘Primary’ name is recorded as in HR will appear in the Active Directory as your Office 365 username. You can change your ‘Primary’ name online via HR Self-Serve. Changes made to your ‘Primary’ name will be visible in other systems, including MS Outlook Address Book within the next business day.
All user-created groups must conform to a naming convention in order to avoid naming collisions.
The group naming convention has been changed to use the following prefix:
<Dept Abbreviation> followed by a dash “-”
The department abbreviation is dependent on the department the user creating the group belongs to. For example, if a UIT staff member creates a Team called “Projects”, the group name will be “UIT-Projects”.
THIS CONVENTION HELPS:
- Identify what department or faculty created the group
- Categorize groups in the address book
- Improve searches related to a department or faculty
- To allow multiple departments to have unique names for common groups (LAPS-Deans Office, EDU-Deans Office, etc.)
Click here for a list of department abbreviations!
Getting the wrong prefix, or want a different one? Contact askit@yorku.ca
Macros from the internet will be blocked by default in Office.
Please refer to https://learn.microsoft.com/en-us/deployoffice/security/internet-macros-blocked for steps and guidance to allow macros to run in files that you trust.
Features
100 GB instead of the previous 2 GB.
You will have 5 TB of storage space with OneDrive. You will also still have access to your departmental shared drives.
Yes! Teams is our recommended and supported instant messaging option.
If you are no longer employed by York University, your Passport York account will be expired and removed. This removal will include the deletion of your Office 365 data—email, calendar, contacts, and OneDrive files (including documents you’ve shared).
Prior to your departure from the University, you should coordinate with your manager and provide copies of critical documents stored in your OneDrive or email. Your account is recoverable for a period of no more than 30 days from the date your affiliation with the University ends.
Yes! anyone can collaborate provided they set up a Microsoft account. When you invite someone to collaborate and they do not have an account, they will be prompted to create one. There is no registration fee.
Yes! Microsoft Office 2016 is available to all YorkU users.
There following conditions need to be met for the message recall to be successful:
- The message must be sent from your YorkU Outlook account (not a shared mailbox or delegated account) and the recipient must also be in YorkU’s Outlook.
- The recipient must have an active (online) connection in their Outlook client.
Note: This is scheduled to change in the near future. - The original message must still be in the Inbox folder of the recipient’s mailbox. If moved to another folder, recall will not be possible.
- The original message must still be unread and the recipient must open the recall message before the original message.
Note: This is scheduled to change in the near future.
If the recipient has the option “Automatically process meeting requests and responses to meeting requests and polls” enabled, the message could be recalled/replaced without the user noticing.
Follow these steps to attempt a message recall:
- In the Outlook desktop client, go to your Sent Items folder.
- Open the message you want to recall in a new window by double-clicking it.
- Click the File menu
- Click on the Resend or Recall button
- Click Recall this message
- Select either to delete or delete and replace the message
- Make sure “Tell me if recall succeeds…” is checked.
- Click Ok
- Just below the “To:” section of the message you should see “You tried to recall this message on…”
- You will get an email in your Inbox notifying you if the recall was successful.
Please note that staff, faculty and students automatically receive a Microsoft 365 A3 license at no additional cost.
The following chart outlines the key differences between a free Office 365 A1 and a paid Microsoft 365 A3 license.
| Office 365 A1 | Microsoft 365 A3 | |
|---|---|---|
| Microsoft Office (Word, Excel, PowerPoint) | Web only | Desktop and Web |
| Outlook client | Web only | Desktop and Web |
| Mailbox quota (max. size) | 50 GB | 100 GB |
| Cost | Free | $100 Annually |
For the full list of differences you can refer to Microsoft's license comparison chart here.
If there is a need for a full A3 license, please contact Client Services via askit@yorku.ca .
The document below will guide you through the process of sharing files from your OneDrive with external users.
The new Teams desktop client provides a faster, simpler, and more flexible experience. The new Teams client loads faster, letting you launch the app and join meetings more quickly. The switch from Classic Teams to New Teams will have very little impact on users. There are a few small changes in appearance and functionality and an improved interface in Teams Meetings.
For more details about the changes: What is changing in the new Microsoft Teams - Microsoft Teams | Microsoft Learn
As or March 18th, 2024 you will see the toggle to use the new Teams in the upper left corner of Classic Teams.
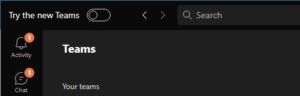
After March 31st, 2024 new Teams will be set as the default client. Microsoft will then start the process of discontinuing Classic Teams.
If you encounter any errors when using the toggle to switch to the new Teams, please contact USC Client Services at askit@yorku.ca or 416 736 5800.
You can switch between the new Teams and Classic Teams until March 31st, 2024. After this date, Microsoft will start the process of discontinuing Classic Teams.
To switch back to the Classic Teams, click the "..." icon on the upper right adjacent to your portrait. At the bottom of the menu, you will see the toggle to switch back.