Migration Experience
After self-registering, you will be sent a confirmation email with important migration information. You will also be sent a reminder email closer to the date of your migration. Please follow the instructions in each communication, and read our migration FAQs to ensure you understand what will be migrated.
To access Outlook on all your devices, click here!
- It can take up to 12 hours for all your mail to migrate to O365
- Your migration will happen in the background and does not require you to be present; however, you can be logged in to your device during migration without issue
- During migration, you can use your MyMail account as a "read-only" tool (don't use it to send email once your migration has begun)
- Approximately 30 minutes after your migration begins, you will be able to log in to Outlook to access and send any new email
- If you do not already have the Outlook Desktop Client, you can install it at this time. Click here for instructions!
- If you were forwarding mail sent to your MyMail account before migration, your forward will automatically be applied to your new Office 365 account as part of the migration process
- If you have an active auto-reply (vacation) message set in Central Mail, that message will also be automatically applied to your Outlook account
The body of your auto-reply will be copied as is, but the subject will be changed to the Outlook default. Also, there may be a short period during the migration where your auto-reply will not send out-of-office notifications
- For instructions on how to edit, add, or remove your auto-reply in O365, click here!
Things to know:
- All new mail sent to your @yorku.ca account will be redirected to your O365 account
If you were forwarding mail from your MyMail account to an external address, mail sent to your O365 account after migration will also be forwarded that address
After migration, you can use your MyMail account as a "read-only" tool (don't use to send email)
- Your MyMail account will be disabled 30 days after your migration date
Things to do:
- You will be notified once your migration is complete. At this time, you can access your old account and compare its contents to your new O365 account
- Visit: http://yuoffice.info.yorku.ca/accessing-outlook/ for instructions on accessing your mail on all platforms
Migration FAQs
Office 365 Outlook provides you with business-class email, calendars, and contacts, which can be accessed from your web browser, computer or phone. Delivered as a hosted service from Microsoft, it offers a high standard of security for your information while providing the control you want and the reliability you need. Office 365 runs your email on Microsoft’s globally-redundant servers protected by built-in antivirus and anti-spam filters.
Click here, to learn more about all the different ways you can access your mail in O365
While you can still use Thunderbird and other IMAP email clients after migrating to O365, we do not recommend it. For the most secure, consistent and robust client, we recommend you use the Outlook app. If you do decide to use a 3rd party client, you can find the O365 IMAP connection settings here
After migration, you can find your folders as sub-folders of your personal inbox.
To locate your folders:
- Click your username in the left side navigation menu
- Click Inbox
- You will see your migrated folders listed there
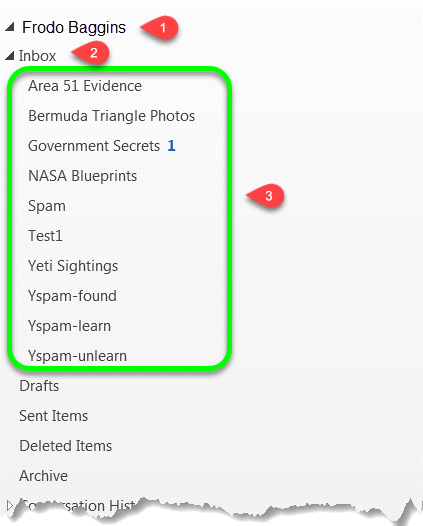
In an effort to make your migration experience as smooth as possible, your current MyMail forwarding rules will be automatically applied to Outlook account during migration. That means if you are forwarding mail sent to your @yorku.ca account to an external mailbox, you will not have to reapply this forward in O365 after migration.
Any auto-reply (vacation) messages set on your central mail account at the time of migration will be migrated and applied to your Outlook account.
For instructions on how to edit, add, or remove your auto-reply in O365, click here!
If you already have an O365 mail account associated with your Passport York ID, your Central Mail account's contents will be merged into your existing mailbox. Note: Your folder structure will be maintained.
Only your mail contents, out-of-office replies, and forwarding rules will be migrated. Any local contacts or client settings will have to be added manually in O365 after migration.
- After your migration is complete, we recommend you compare the mail in your Central Email to the migrated mail in your O365 account
- If you suspect there are emails that were not migrated, use Outlook's search options to try and find them in O365
- If after searching, you still believe you are missing mail, submit a ticket to Client Services via askit@yorku.ca
Secondary email accounts will become shared mailboxes in Office 365 and will function similarly to a regular user account. The differences are listed below:
| Account Features | Regular User Account | Shared |
| Login directly to O365 | Yes (has password) | No |
| Mailbox size | 100 GB | 50 GB |
| Archive mail (no quota) | Yes | No |
| Granting access | User can delegate access to other users | User must submit a ticket requesting access be granted to other users |
| Delegation features | Users can provide folder-level access, and granular calendar access (view/edit access) | Only users with full access permissions can provide shared mailboxes multi-level or granular access to folders and calendars |
| Send As / Send on Behalf of | Yes | Yes |
| Auto-reply | Can be set by primary users | Can be set by primary users through the Outlook Web App |
| Forwarding | Yes | Yes |
| Group membership | Can be added as member to all group types | Can be added as a member of a distribution list but not a security group |
| Accessible via Mobile Client | Yes. Can be accessed via IOS/Android client, and can have multiple accounts attached | No, but can be accessed via portal.office.com (using mobile browser) |
| Outlook desktop configuration impact | Yes. If multiple accounts are configured, may become temporarily unstable | Yes. During the adding process, the Outlook client freezes temporarily. Normal function will restore automatically shortly after |
| Mail sent from account | By default, stored in the user’s personal Sent Folder, but by request (via ticket) sent mail can be stored in a delegate’s sent folder | By default, sent mail is stored in the sender’s personal Sent Folder, but by request (via ticket) sent mail can be stored in the shared mailbox’s sent folder |
| IMAP access | Yes | No |
| Account Type | Requires a PY account associated with the owner | A secondary account generally used for department or course mailbox |
| Granted York Services | Yes | Central Web and Shared Mailbox services only |


